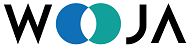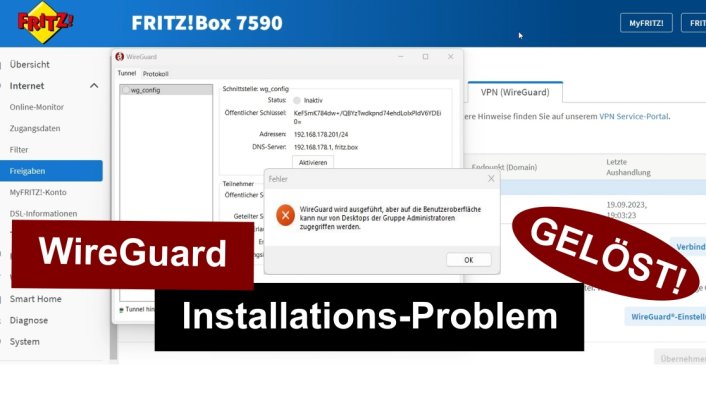VPN mit Fritzbox und WireGuard
Die neuesten Fritzboxen unterstützen WireGuard. WireGuard ist eine freie Software zum Aufbau eines virtuellen privaten Netzwerkes über eine verschlüsselte Verbindung. Es ist viel einfacher zu installieren als IPSec und auch schneller.
WireGuard in der Fritzbox einstellen
Meldet euch in eurem Fritzbox an und erstellt euch ein MyFRITZ!-Konto, falls ihr noch keins habt.
Als nächstes geht ihr auf Internet-Freigaben. Im letzten Reiter "VPN (WireGuard)" könnt ihr eine "Verbindung hinzufügen". Ihr wählt aus, ob ihr einen Gerät (Computer, Smartphone, Tablet) oder ein Router mit eurer Fritzbox verbinden möchtet. Diesen gibt ihr einfach einen Namen und fertig!
Auf der nächsten Seite könnt ihr eure Smartphones mit einem QR-Code anmelden (WireGuard-App für euer Smartphone vorher installieren) ODER die Konfigurationsdatei für euren Computer herunterladen. Diese Datei benötigt ihr später, wenn ihr WireGuard Client auf eurem PC, Mac oder Linux installiert.
WireGuard Client installieren
Hier geht es zur Download-Seite (EXTERNE SEITE)
Nach dem Download einfach installieren und aufrufen! Wenn sich der WireGuard-Client öffnet habt ihr es fasst geschafft. Nur noch die Konfigurationsdatei hochladen und fertig! Immer wenn ihr auf "VPN-Aktivieren" klickt meldet sich euer Computer an eurem Fritzbox an. Das selbe funktioniert auch mit euren Smartphones.
Für den Fall, dass sich der Client sich nicht öffnet liest bitte weiter...
"WireGuard wird ausgeführt, aber..."
Wenn ihr nach der WireGuard-Softwareinstallation diese Fehlermeldung bekommt macht folgendes:
- Fügt den aktuellen Benutzer in die Bentuzergruppe "Netzwerkkonfiguration-Operatoren" ein
- Um in der Registry einen neuen Wert einzugeben gibt unten in die Suche folgendes ein und drückt Enter:
reg add HKLM\Software\WireGuard /v LimitedOperatorUI /t REG_DWORD /d 1 /f
- Wenn der Client beim starten die oben erwähnte Fehlermeldung bringt, meldet euch einmal kurz als Administrator an und installiert den Client und öffnet es. Das öffnen allein reicht aus, damit sich die Anwendung entpackt. Nun könnt ihr euch wieder mit eurem eigentlichen Benutzerprofil anmelden.
Wir haben das ganze euch kurz in einem Schnell-Tutorial zusammengefasst:
Benötigt Ihr AVM FRITZ!-Geräte oder Zubehör? Dann schaut mal in unserem Shop rein!